The idea of duplexing is very old, when I first read it, it reminded me about my Mom. Well actually not reminded me, but she never allow me to even forget her, can you imagine 50 missed calls in a day!!! . Okay, imagine you being client and your mom being server. It’s usually client that starts communicating with server, requests for data, for authentication, for money, in this case. The server can either respond positively or negatively to the client’s request. That is if you request for money, you either get it or don’t, later one usually happens in my case. Now what if the server initiates the communication? Yes! It’s not always that the server listen the request of the client, but there are situations when server also broadcasts the messages to all it’s client. This process is called Duplex polling. In silverlight however, there are many ways to perform this server to client broadcasting, one way is through WCF Services which we are going to use now. So grab a cup of coffee or two, coz journey is little bit lengthy and a bit complicated.
Before going further let’s make strategy of what exactly we are going to do. What I planned is to keep it neat, clean and simple. So to start of with let’s create a silverlight application first, naming it as MyPolling.
Now before going deep into WCF let’s first set up out UI. It’s nothing though, but a simple button and a text block. Here’s how I arranged them in my xaml.
1: <UserControl x:Class="MyPolling.MainPage"
2: xmlns="http://schemas.microsoft.com/winfx/2006/xaml/presentation"
3: xmlns:x="http://schemas.microsoft.com/winfx/2006/xaml"
4: xmlns:d="http://schemas.microsoft.com/expression/blend/2008"
5: xmlns:mc="http://schemas.openxmlformats.org/markup-compatibility/2006"
6: mc:Ignorable="d"
7: d:DesignHeight="300" d:DesignWidth="400">
8: 9: <Grid x:Name="LayoutRoot" Background="White">
10: <Button x:Name="Start" Content="Send Message"
11: VerticalAlignment="Center"
12: HorizontalAlignment="Center"
13: Click="Start_OnClick"/>
14: <TextBlock x:Name="TxtBlkInfo" Text="Press Button to start communication"
15: TextWrapping="Wrap" Width="200" Margin="0,0,200,251" />
16: </Grid>
17: </UserControl>
Looks cool isn’t it? Okay, it’s time to add some WCF stuffs. On the web project add->new item->WCF Service and named it as MyPollingService.svc. After clicking Add visual studio should have opened IMyPollingService interface for you.
Delete that DoWork() function already their in the interface. Now replace the Interface with the exactly the following lines of code.
1: public interface IMyPollingService
2: {3: [OperationContract(IsOneWay = true)]
4: void SubmitResult(string rS);
5: }It’s time to make another Interface, the client one, which will actually do the heavy lifting of taking data from Server to Client. So, below the IMyPollingService interface, add the following lines:
1: [ServiceContract]2: public interface IMyPollingClient
3: {4: [OperationContract(IsOneWay = true)]
5: void ReturnResult(string rS);
6: }Before wrapping up with the interface part, we need to make the service know about the existence of Client interface. In order to do so, just above the IMyPollingService interface add the following (line #1):
1: [ServiceContract(CallbackContract = typeof(IMyPollingClient))]
2: public interface IMyPollingService
3: {4: [OperationContract(IsOneWay = true)]
5: void SubmitResult(string rS);
6: }The interface part is ready, what we’ve done so far is we’ve structured our service that how our service look like, what will it contain etc. In the nutshell, we have created the overall contract of our service. Next is to grab another cup of coffee.
So far, so good. It’s time to open MyPollingService.svc.cs file. As you will see, there would be a class MyPollingService implementing the interface IMyPollingService that we just have modified. Therefore, it might be showing errors. So click on the implemented interface and implement the non implemented methods. After this, if you have got SubmitResult method left in the class, then you are with me. Now we are going to send numbers from 1…100 to client from server. in order to do that we are gonna use my loving for loop, here’s the code:
1: public void SubmitResult(string rS)
2: { 3: var client = OperationContext.Current.GetCallbackChannel<IMyPollingClient>();4: for (var i = 0; i < 100; i++)
5: { 6: client.ReturnResult(i.ToString(CultureInfo.InvariantCulture)); 7: Thread.Sleep(TimeSpan.FromSeconds(2)); 8: } 9: }1: <?xml version="1.0"?>
2: 3: <!--
4: For more information on how to configure your ASP.NET application, please visit
5: http://go.microsoft.com/fwlink/?LinkId=169433
6: -->
7: 8: <configuration>
9: <system.web>
10: <compilation debug="true" targetFramework="4.0" />
11: </system.web>
12: 13: <system.serviceModel>
14: <behaviors>
15: <serviceBehaviors>
16: <behavior name="">
17: <serviceMetadata httpGetEnabled="true" />
18: <serviceDebug includeExceptionDetailInFaults="false" />
19: </behavior>
20: </serviceBehaviors>
21: </behaviors>
22: <serviceHostingEnvironment multipleSiteBindingsEnabled="true" />
23: </system.serviceModel>
24: </configuration>
Step I: Naming behavior of the service.
First we need to name the behavior of the service line #16 let’s set it to ‘BehaviourOfService’
1: <serviceBehaviors>
2: <behavior name="BehaviourOfService">
3: <serviceMetadata httpGetEnabled="true" />
4: <serviceDebug includeExceptionDetailInFaults="false" />
5: </behavior>
6: </serviceBehaviors>
Step II: Setting custom binding for pollingduplex.
Next we need create the custom binding for pollingduplex so below the </behaviour> in between line #20-#21 add the following:
1: <bindings>
2: <customBinding>
3: <binding name="pollingDuplexBinding">
4: <binaryMessageEncoding />
5: <pollingDuplex maxPendingSessions="2147483647"
6: maxPendingMessagesPerSession="2147483647"
7: inactivityTimeout="02:00:00"
8: serverPollTimeout="00:05:00"/>
9: <httpTransport />
10: </binding>
11: </customBinding>
12: </bindings>
Step III: Registering the pollingduplex extention.
In order to use the polling duplex extension, we need to register it’s dll that is System.ServiceModel.PollingDuplex.dll. To do so an extension for the dll has to be added. Here’s the XML for extension that is to be added just inside the <system.serviceModel> tag:
1: <extensions>
2: <bindingElementExtensions>
3: <add name="pollingDuplex"
4: type="System.ServiceModel.Configuration.PollingDuplexElement,
5: System.ServiceModel.PollingDuplex" />
6: </bindingElementExtensions>
7: </extensions>
Now here’s how the over all xml looks like:
1: <?xml version="1.0"?>
2: 3: <!--
4: For more information on how to configure your ASP.NET application, please visit
5: http://go.microsoft.com/fwlink/?LinkId=169433
6: -->
7: 8: <configuration>
9: <system.web>
10: <compilation debug="true" targetFramework="4.0" />
11: </system.web>
12: 13: <system.serviceModel>
14: <extensions>
15: <bindingElementExtensions>
16: <add name="pollingDuplex"
17: type="System.ServiceModel.Configuration.PollingDuplexElement,
18: System.ServiceModel.PollingDuplex" />
19: </bindingElementExtensions>
20: </extensions>
21: <behaviors>
22: <serviceBehaviors>
23: <behavior name="BehaviourOfService">
24: <serviceMetadata httpGetEnabled="true" />
25: <serviceDebug includeExceptionDetailInFaults="false" />
26: </behavior>
27: </serviceBehaviors>
28: </behaviors>
29: <bindings>
30: <customBinding>
31: <binding name="pollingDuplexBinding">
32: <binaryMessageEncoding />
33: <pollingDuplex
34: maxPendingSessions="2147483647"
35: maxPendingMessagesPerSession="2147483647"
36: inactivityTimeout="02:00:00" serverPollTimeout="00:05:00"/>
37: <httpTransport />
38: </binding>
39: </customBinding>
40: </bindings>
41: <serviceHostingEnvironment multipleSiteBindingsEnabled="true" />
42: </system.serviceModel>
43: </configuration>
Step IV: Endpoint of the Service.
Next and the final step is to create the end points for the service. Copy the following code after the </bindings> line #40.
1: <services>
2: <service behaviorConfiguration="BehaviourOfService" name="MyPolling.Web.MyPollingService">
3: <endpoint address="" binding="customBinding" bindingConfiguration="pollingDuplexBinding"
4: contract="MyPolling.Web.IMyPollingService" />
5: <endpoint address="mex" binding="mexHttpBinding" contract="IMetadataExchange" />
6: </service>
7: </services>
The two important things that have to be looked after is the name of service and contract for the endpoint. The name of the service is basically the location of my class MyPollingService, which is inside MyPolling.Web namespace. And the contract of the endpoint is basically the location of the interface IMyPollingService, which is again inside MyPolling.Web.
Okay, the hard time is over, now I have to go and get another cup of coffee, meanwhile you build your solution.
My solution build with no error. If your solution do compile with errors, it’s not my fault.
It’s time now to consume the service at the client. At the client silverlight project, right click on reference and choose Add Service Reference. Click on Discover button in the dialog, and you should see MyPollingService. As shown in the figure below.
Name the namespace as PollingService. In the end, try to remember that click event that we’d made in the mainpage at the beginning. Yes! your right, we need to write some code to consume the response from the server in that event.
1. We need to create the endpoint url for our service.
2. Create a PollingDuplexHttpBinding for the service.
3. Set the client so as to listen server’s broadcast.
Following code will do it all just add it in the button click event:
1: private void Start_OnClick(object sender, RoutedEventArgs e)
2: {3: EndpointAddress URL = new EndpointAddress("http://localhost:" +
4: HtmlPage.Document.DocumentUri.Port + "/MyPollingService.svc");
5: PollingDuplexHttpBinding Bind = new PollingDuplexHttpBinding();
6: _client = new MyPollingServiceClient(Bind, URL);
7: TxtBlkInfo.Text = "Sent...";
8: _client.SubmitResultAsync("Hello Server");
9: _client.ReturnResultReceived += 10: new EventHandler<ReturnResultReceivedEventArgs>(_client_ReturnResultReceived);
11: }In the end at line #9 I’ve created an event handler for the event when server broadcast’s the request. We need to keep updating the value of the Text Block with the result that server send. So in the handler just add the following line:
1: void _client_ReturnResultReceived(object sender, ReturnResultReceivedEventArgs e)
2: { 3: TxtBlkInfo.Text = e.rS; …a long journey has come to an end. Just press ‘F5’, my darling key, and hope your project compiled and run successfully.
Mine did. And yes on pressing ‘send message’ button text block’s value is updating continuously.
This is it! This is how we can implement duplex communication scenarios in silverlight, to download the sample code go to the following link: http://www.4shared.com/rar/h1Inl9rJ/MyPolling.html?
Don’t forget to share your not so valuable comments. As I don’t need them
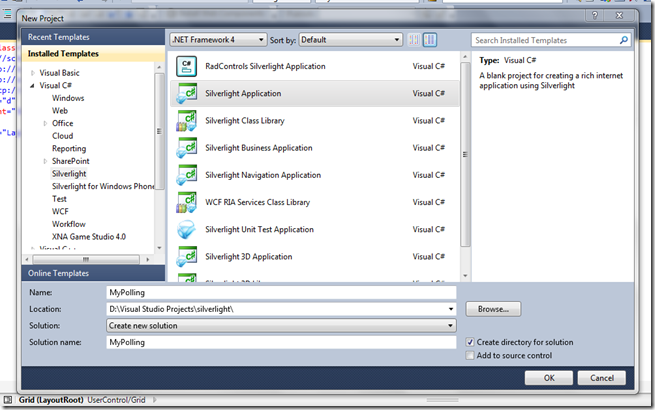










 :)
:)
 :-)
:-)
 :))
:))
 =))
=))
 :(
:(
 :-(
:-(
 :((
:((
 :d
:d
 :-d
:-d
 @-)
@-)
 :p
:p
 :o
:o
 :>)
:>)
 (o)
(o)
 [-(
[-(
 :-?
:-?
 (p)
(p)
 :-s
:-s
 (m)
(m)
 8-)
8-)
 :-t
:-t
 :-b
:-b
 b-(
b-(
 :-#
:-#
 =p~
=p~
 :-$
:-$
 (b)
(b)
 (f)
(f)
 x-)
x-)
 (k)
(k)
 (h)
(h)
 (c)
(c)
 cheer
cheer











Good one buddy. Keep it up. I need to do some experiments with that. It is still pending from my side.
ReplyDeleteRegards,
Kunal Chowdhury
Thanks
ReplyDeleteVery good dude, awesome..................
ReplyDelete